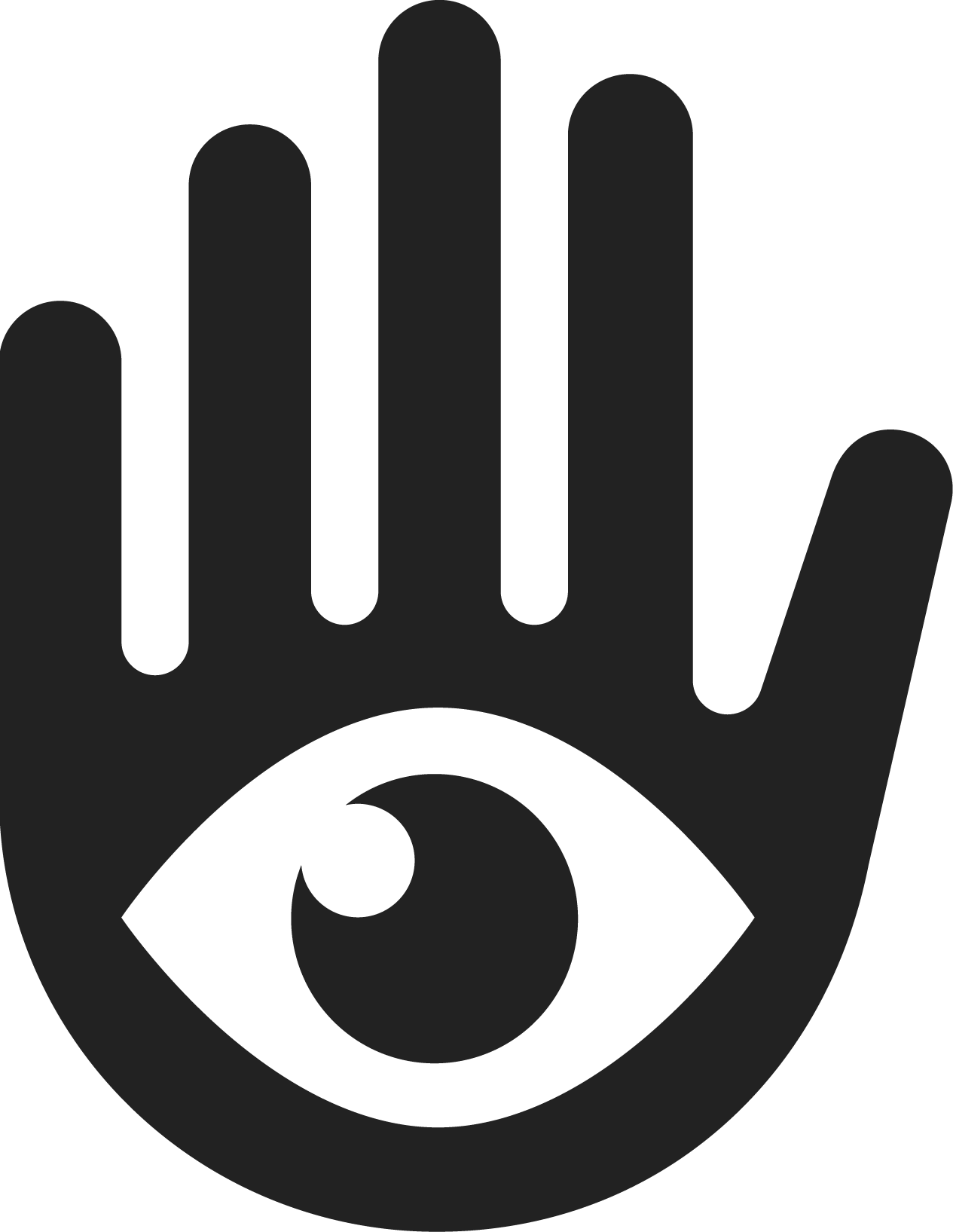Custom Organization Email Domain
Updated
by Russell Sherman
Custom Email Domain
Overview
VISO TRUST offers domain customization options that help you carry your brand throughout the vendor's collection experience. These customizations can affect the URLs and emails that vendors interact with when they submit artifacts to your organization through VISO TRUST.
- Subdomain customization adds a subdomain of your choosing to a “visotrust.com” URL. Every vendor that goes through collection experience will see something like acmeinsurance.visotrust.com
- Fully custom domain customization changes all links for the vendor collection experience to use an address you specify. For example, your vendors will navigate to a link that’s similar to tprm.acmeinsurance.com/assessments/xyz
- Email customization empowers you to change the email address for all vendor communications from the VISO TRUST platform into a mailbox and URL of your choice. For example, you could update emails to come from tprm@acmecorporation.com.
For fully custom domains, and email domains, you’ll need to complete domain verification as the first step.
What you’ll do (at a glance)
- Add one DKIM TXT record in your DNS using the Host and Value shown in the VISO TRUST app.
- (Recommended) Add a custom Return‑Path CNAME record using the Return Path Domain (host) pointing to
pm.mtasv.net. - Verify in VISO TRUST.
Where to find your values in VISO TRUST
App path: Settings → Org Profile → Manage Domains → Edit Domain
You’ll see fields like:
- DKIM Pending Host (example):
20240808183318pm._domainkey.acmeinsurance.com - DKIM Pending Text Value (example):
k=rsa; p=MIGfMA0G... - Return Path Domain (example):
pm-bounces.acmeinsurance.com - Return Path CNAME Value:
pm.mtasv.net
Copy exactly what you see in the app. The examples above are placeholders.
DNS records to add
Purpose | Record Type | Host / Name (from app) | Value / Target |
DKIM authentication | TXT | DKIM Pending Host (e.g., | DKIM Pending Text Value (begins with |
Custom Return‑Path (SPF alignment for DMARC) | CNAME | Return Path Domain (e.g., |
|
Notes
- DKIM is a TXT record. There is no CNAME for DKIM.
- The Return‑Path is a CNAME from your subdomain (commonly
pm-bounces) topm.mtasv.net. - TTL can remain at your default (e.g., 1 hour). Propagation can take up to 24–48 hours depending on your DNS provider.
Step‑by‑step
1) Add the DKIM TXT record
- In your DNS provider, choose Add record → TXT.
- Paste the DKIM Pending Host into the Host/Name field.
- Paste the full DKIM Pending Text Value into the Value (TXT data) field.
- Save the record.
2) (Recommended) Add the custom Return‑Path CNAME
- In your DNS, choose Add record → CNAME.
- Host/Name: the Return Path Domain (usually
pm-bounces.yourdomain.com). - Target/Value:
pm.mtasv.net. - Save the record.
Why this matters: Using a custom Return‑Path lets SPF align with your domain, which is helpful for DMARC.
3) Verify in VISO TRUST
- Return to Settings → Org Profile → Manage Domains.
- Click Verify (or refresh). We’ll automatically check your DNS for the DKIM TXT and Return‑Path CNAME.
- Once the records are detected, both will show Verified.
Send‑from addresses
After verification, you can configure sender addresses under your domain (e.g., security@yourdomain.com, rfp@yourdomain.com). Ensure each address is permitted in your email security policies.
Customizing subdomain
Subdomain customization is a quick and easy way to carry your organization’s brand throughout the VISO TRUST experience.
- Navigate to Settings drop down in the left navigation. Click Org Profile. Click on the Mange Domains tab at the top of the page.
- Click “Edit vanity domain” to begin domain setup.
- Select “use a subdomain”.
- Enter the subdomain of your choice. And example of the URL will populate to demonstrate how links will look to your vendor.
- Click “save domain” to commit your changes
Subdomain changes are effective immediately, since they do not require verification. The updates subdomain will only appear in assessments started after the configuration.
The following options are available once you’ve registered and verified VISO TRUST with your domain provider.
Customizing email address
With a custom email domain, all outbound emails can be updated to show a single customized name and email address. This allows organizations to maintain trust by sending emails from their verified email domain. Make sure you LINK register and verify a domain LINK before you try to customize the email.
- Navigate to Settings drop down in the left navigation. Click Org Profile. Click on the Mange Domains tab at the top of the page.
- Once you have already registered and verified your domain, click “Edit email”.
- Use the inputs to configure the domain address, sender name, and mailbox name for the email. Note, even if you’ve registered more than one domain, we support a single domain for email customization. The example text at the top of the form will update to show you how the email address will appear.
- When you’re satisfied with the result, hit “save configuration”.
Changes will apply to assessments and communications sent after the new configuration has been completed.
Customizing domain address
With fully custom domains, URLs from your VISO TRUST instance can carry your organization’s brand throughout the VISO TRUST experience.
- Navigate to the “Manage Domains” tab of the Settings > Org Profile page
- Once you have already registered and verified your domain, click “Edit domain”
- Select the second option “Use my organization’s own domain”
- Use the inputs to configure the vanity domain address with one of your registered domains. The example text at the top of the form will update to show you how URLs from that address will appear.
- Be sure to select the checkbox below to confirm the CNAME record registration for your domain.
- Confirm changes with “Save domain”.
The changes will only affect assessments completed after you’ve saved the configuration.
Troubleshooting & tips
- Record already exists / duplicates: If your DNS provider auto‑appends the domain, you may only need the prefix of the host (e.g., enter
20240808183318pm._domainkeyinstead of the full FQDN). If verification fails, try the full FQDN as shown in the app. - Underscore in host: DKIM hosts include
_domainkey. Most DNS providers support this - ensure it isn’t being stripped. - CNAME vs. TXT: DKIM uses TXT only; Return‑Path uses CNAME only.
- Propagation: Some providers cache for hours. Wait and re‑check, or use a DNS checker to confirm visibility.
- Cloudflare: Set the Return‑Path CNAME to DNS‑only (not proxied).
- Verification checks:
- DKIM:
dig +short TXT 2024...pm._domainkey.yourdomain.com - Return‑Path:
dig +short CNAME pm-bounces.yourdomain.com→ should returnpm.mtasv.net.
- DKIM:
If you’re still stuck, contact your IT/DNS admin or VISO TRUST Support with a screenshot of your DNS records and we’ll help.